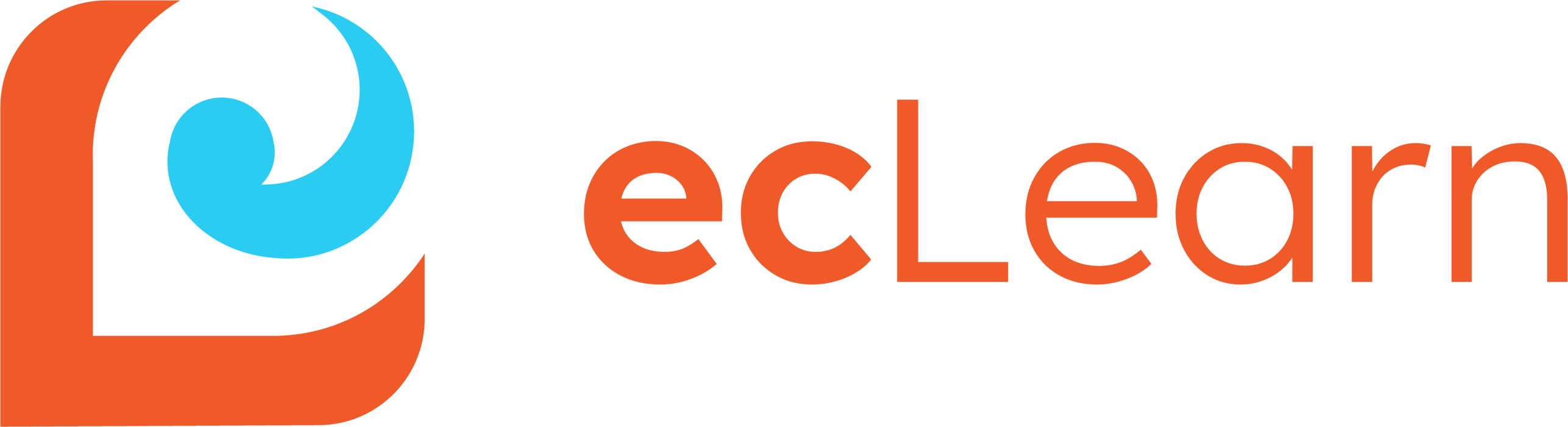To begin creating a Course, open the ecLearn app and navigate to “Courses Administration”, then click “New”.

After entering the name for your course, choose the Type “Create My Own”. For instructions on how to upload a course instead, please see . You may fill out any additional information about your course now, and when you are ready to begin, click “Save”.

Once the course is saved, the Course Editor will appear on the form, with one Module and one Page. The first form to appear will be the Course form, where you can fill out basic information about the course that will be presented to a Learner. Enter the Course Title and the Passing Grade. The description is optional. You may click “Save” in the ribbon at any time to save your work in progress.

To the left of the Course form there is a navigation menu that allows you to select the Course, Module, Page, or Question you wish to edit. At the top of the form there is a row of buttons that allow you to perform actions on the currently selected item, such as deleting it or moving it up or down, as well as adding new items.

Select the first module (“Untitled Module 1”). You may now fill in a title for this module, which will update the navigation menu on the left appropriately. Courses require at least one module.

Select the first page (“Untitled Page 1”). You may now enter the content your learners will see when they take your course:


- Page Title will affect the title bar for the learner’s browser.
- Heading will be the heading shown to the learner on your page.
- Description simply describes the purpose of the page. This text is not displayed to learners, but can be used by course authors to describe the purpose of the page for internal use.
- Body is the main page content. You can use the provided WYSIWYG editor to customize the appearance of this content. You can also enter custom HTML that allows you to show your content however you wish.
- Media Type is an optional field that describes the type of video or image that will appear at the top of your page between the header and body. If you wish to embed images or videos elsewhere in your page content, you may use the Body field to do that instead.
- Media is the specific media of the type specified above that will be displayed between the header and the body.
To add additional pages, click “New Page” at the top of the form. Pages will be displayed in the order shown in the navigation menu on the left. You may reorder pages by selecting a page and clicking “Move Up” or “Move Down”.
Select the “Assessment” in your current module from the menu on the left. This will show you a list of Questions for the current Module. By default, this is empty. Click “New Question” to add a Question.

There are four supported question types:
- True/False: a basic true/false question.
- Numeric: a question with a numeric answer.
- Multiple Choice (Single): multiple choice with a single correct answer
- Multiple Choice (multiple): multiple choice where a user may select one or more correct answers.
Enter the question that will be shown to the learner in the Question field. If you have selected a multiple choice question, click “Add Option” to enter as many options as you wish. Finally, enter or select the correct answer(s) to the question. The learner’s score will be calculated by evaluating their response against the correct answers.


When you have added as many modules, pages, and questions as you wish, click “Save” to save, and then “Publish” to publish your course.

Click the “Preview” button in the ribbon to preview your course and confirm that it is working correctly.

The course is now available to be assigned to learners. See Registering Learners in Courses for more details.
Back to top