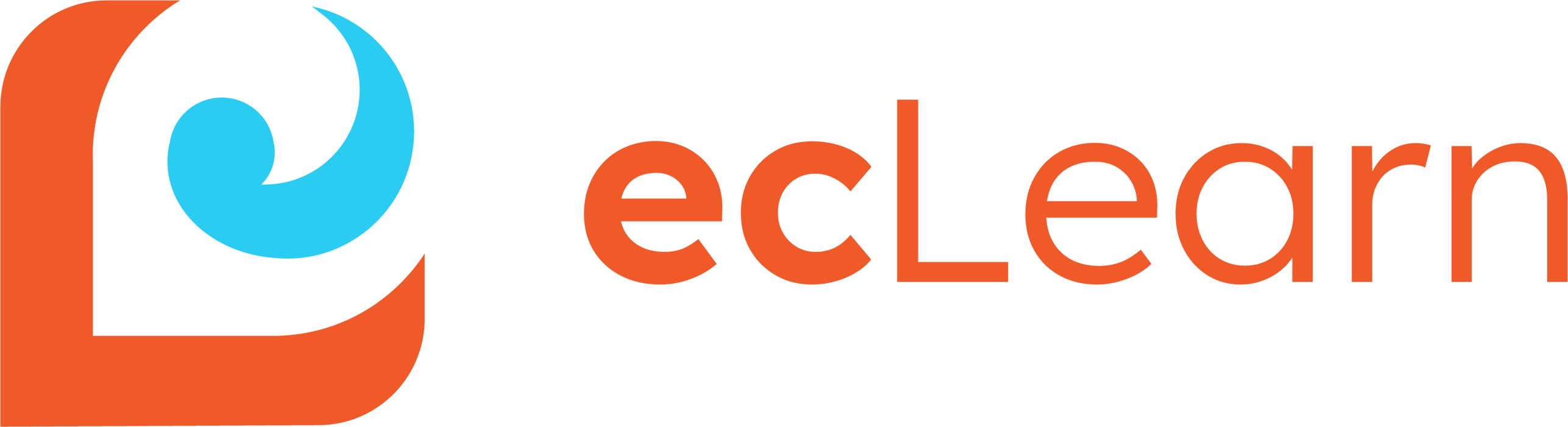A Course is the primary unit of learning in ecLearn. Courses are taken by Learners.
The following columns are available for all courses:
| Column | Description |
|---|---|
| Name | Required. A name for the course. |
| Type | Required. Choices:
|
| Description | A simple description of the course. |
| Move Existing Registrations to Newest Version | Required. Determines whether existing course registrations will be updated when a new version of the course is published, or if they will continue to use the published version from the time of registration. Choices:
|
| Published Date | The date and time when the course was last published. Read only. |
| Estimated Time | The estimated time to take the course. |
| Start Date | The date the course is intended to be started. |
| Due Date | The date by which the course is intended to be completed. |
| Passing Mark | The grade a user must achieve to have passed the course. |
| Certificate Template | A Word template used to generate a certificate of completion for the course. See Certificates of Achievement for details. |
Upload Course
The following columns are available when the course type is Upload:
| Column | Description |
|---|---|
| Upload Course File | Select the file to upload. |
| Uploaded Course Name | The course name extracted from the most recently uploaded file. This can be different from the Name column above. Read Only. |
| Uploaded Course Description | The course description extracted from the most recently uploaded file. This can be different from the Description column above. Read Only. |
| Uploaded Course Status | The status of the last course upload. Large files will take longer to process. Possible values are RUNNING, COMPLETE, and ERROR. Read Only. |
Create My Own Course
When creating your own course, the course editor allows creation and editing of course modules, pages, and assessments:
- A course consists of any number of modules.
- A module consists of any number of pages, followed by an optional assessment.
- An assessment consists of any number of questions.
Course Configuration
| Column | Description |
|---|---|
| Title | The title of the course. By default this is the Name entered above. The title will appear in the header of the course when a user is taking the course. |
| Description | A description of the course. By default this is the Description entered above. |
| Passing Grade (out of 100) | The expected passing grade of the course. The course will use this value when reporting a user’s questionnaire results as Passing or Failing. |
Module Configuration
| Column | Description |
|---|---|
| Module Title | The title of the module. The title will appear in the header of the course along with the course title when a user is taking the course. |
Page Configuration
| Column | Description |
|---|---|
| Page Title | The title of the page. The title will appear in the title bar of the window when a user is taking the course. |
| Heading | The heading of the page. The heading will appear at the top of the page when a user is taking the course. |
| Description | A description of the page. |
| Body | The content of the page. |
| Media Type | Choice of media type for the Media column below:
|
| Media | An image or video to appear at the top of the page, between the Heading and the Body. Usage depends on the Media Type above:
|
Assessment Configuration
| Column | Description |
|---|---|
| Question Type | One of:
|
| Question | The text of the question displayed to the user. |
| Answer | Depends on the Question Type:
|