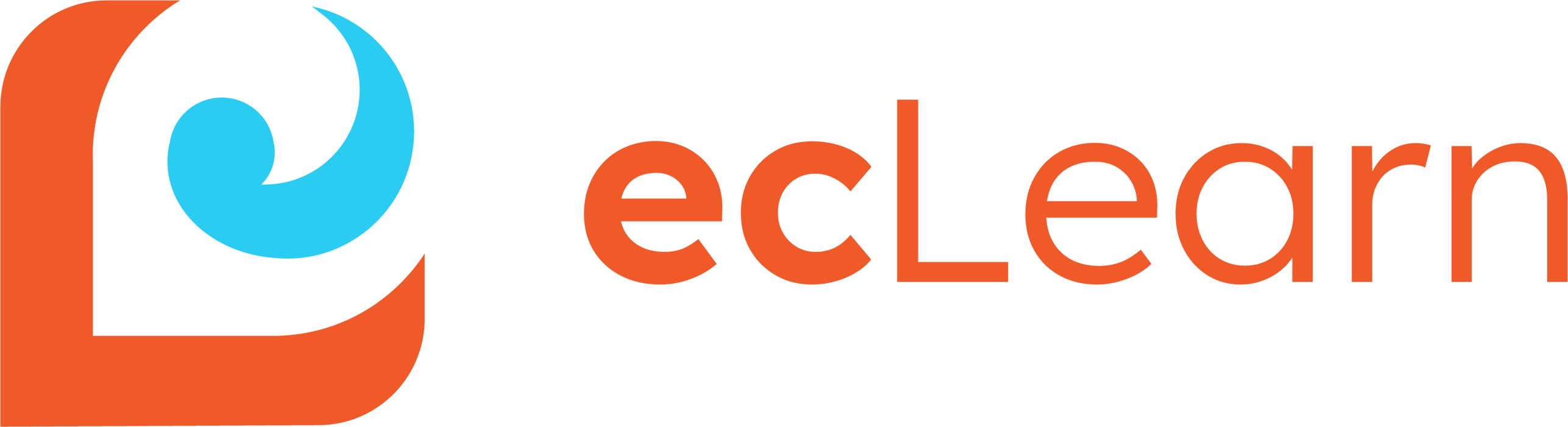Learners can launch ecLearn courses from within Dataverse by navigating to their assigned Courses.
From the ecLearn app, click “Courses” to see a list of assigned courses. To launch a course, either:
- select a course from the list and click “Launch Course” in the ribbon above the list, or

- open a course from the list and click “Launch Course” in the ribbon above the form

Uploaded Courses
The process for progressing through custom course in ecLearn depends on the course author who prepared the package. The ecLearn application cannot control the user experience in these custom courses, so it is up to the course author to provide any necessary guidance for learners.
Courses Created in ecLearn
Courses created from configuration in ecLearn share a common interface. When the course is launched for the first time, the learner will be presented with the first page of the first module in the course. The page will be laid out as follows:
- The header will show the name of the course along with the name of the current module, as well as showing the module number and page number.
- The main section of the page will show the page content, starting with the heading, then the page media (if any), then the page body from the course page configuration. See Creating a Course for more details.

- When the learner progresses through the course to an assessment page, the main section will instead be titled “Knowledge Check” and show the questions for the given module. The learner must answer all questions in order to click the “Submit Answers” button, and the answers must be submitted in order to proceed to the next page (if applicable), or to click the Save Progress and Exit or Complete Course and Exit buttons.

- The footer will show buttons for navigating or leaving the course:
- Previous/Next buttons will go to the previous or next page in the course respectively, if applicable.
- Save Progress and Exit will save the learner’s progress through the course and close the course window. The next time the learner launches the course, they will be presented with the option of continuing where they left off or starting over. This is effectively the same as closing the window without completing the course.
- Complete Course and Exit will finalize the learner’s attempt at taking the course, including saving their current score. If the learner has not answered all questions in the course assessment, they will receive zero marks for the unanswered questions. If they choose to launch the course again, they will start from the beginning.