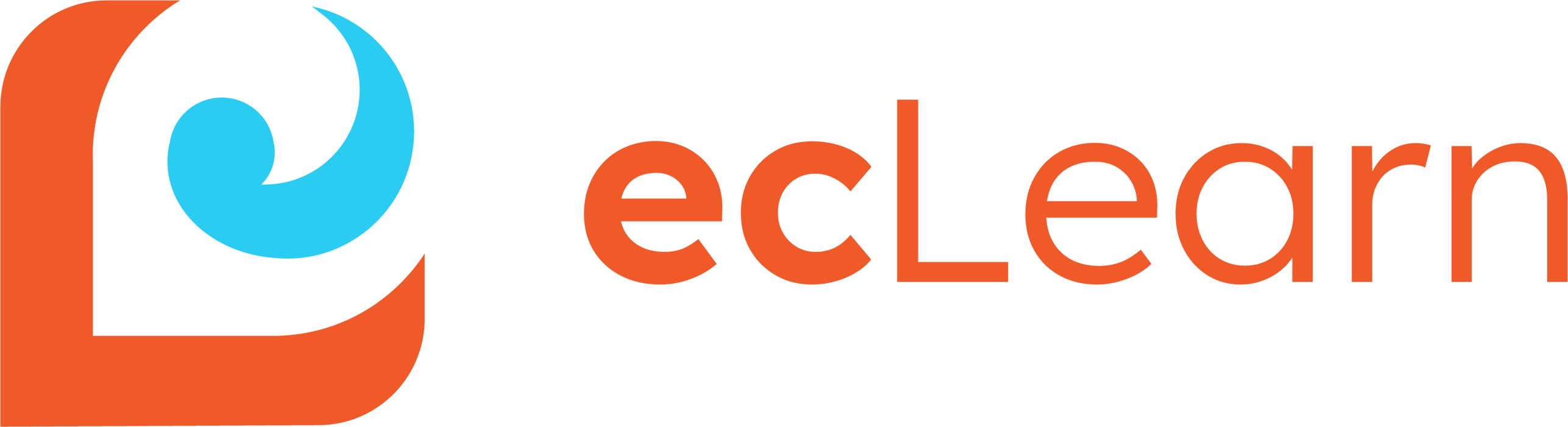The first step to installing ecLearn is to download the latest Dataverse solution. After downloading, the solution may be installed in your Dataverse environment normally. The installation will request a value for an environment variable named “ecLearn API URL”. The solution includes the appropriate default value, so there is no need to change this.

The first thing to configure after installing the solution is user roles. ecLearn ships with four security roles. In order to configure ecLearn for use in your organization, you must assign the “ecLearn Manager” role to the administrator who will be responsible for the remaining setup steps.

After installation, you must configure your connection the ecLearn API in order to start using ecLearn. In the ecLearn app, navigate to “ecLearn Configuration”. The first time you view this page, you will be prompted to enter your license key.

Please contact us in order to acquire a license key.
Once you have entered your license key in the box provided, click “Validate License Key” to proceed. You will then be able to enter the rest of your configuration details. Please see ecLearn Configuration for more details.

Dataverse S2S App Registration
This section contains values needed for the ecLearn API to connect to your Dataverse environment. It requires an Entra ID app registration to be configured as an S2S app in Dataverse:
- Tutorial: Register an app with Microsoft Entra ID
- Manage application users in the Power Platform admin center
With the S2S app configured, be sure to assign the security role “ecLearn Application User” to it. You may then enter the following configuration in ecLearn Configuration:
- URL: the URL to your Dataverse environment. This is usually in a format like “https://<environment>.crm.dynamics.com”
- Client ID: The client ID or application ID of the S2S app user
- Client Secret: The client secret for the S2S app user
- Client Secret Expiration Date: The expiration date for the client secret
Power Pages
This section contains values needed for the ecLearn API to authenticate learners accessing ecLearn via a Power Pages website. Your Power Pages site must be configured with a custom certificate:
Enter the following configuration:
- URL: the URL to your Power Pages website. This may be in a format like “https://<site name>.powerappsportals.com”, or it may use a custom domain if you have that configured.
- Public Key: If your Power Pages site is set to Private mode, you will need to enter the public key as described here: Download public key of website. If your site is in Public mode, you may leave this field blank or enter the public key. The ecLearn API will attempt to use this field if it has been filled, otherwise it will attempt to retrieve the public key from your site’s public key endpoint.
ecLearn Power App Auth App Registration
This section contains values needed for the ecLearn API to authenticate learners accessing ecLearn via your Dataverse environment. It requires an Entra ID app registration configured with the User.Read API permission, and the user_impersonation scope defined in the API.
- Quickstart: Register an application with the Microsoft identity platform
- Quickstart: Configure an application to expose a web API
- Quickstart: Configure a client application to access a web API
With the app registration created and configured, enter the following configuration:
- Client ID: The client ID or application ID of the app registration
- JWT Authority: This is “https://login.microsoftonline.com” by default for most scenarios.
- Tenant ID: The tenant ID of the Azure tenant in which the app registration was created.
- Scopes: The scopes defined for the API permissions. This will typically be something like “api://<client id>/user_impersonation”
VdoCipher Settings
This section contains the VdoCipher API Secret used to access videos uploaded to VdoCipher. This setting is optional, and only required if you wish to create courses in ecLearn that play videos served by VdoCipher.
The API key must have the “Viewer” permission. With an API key prepared, enter the following configuration:
- API Secret: Your VdoCipher API secret key.
Once you have filled out your configuration, click “Save” and you are ready to begin working with ecLearn.
Back to top